PlayMemories Onlineをお使いのお客様へ
10月10日にお知らせしました、PlayMemories Onlineにアップロードされた写真および動画のうち、正常に表示されない写真・動画の復旧作業につきまして、作業が完了しました。
今回の復旧作業終了後も正常に表示されない写真および動画については、大変お手数をおかけしますが、下記の手順に従って、該当の写真および動画のご確認、および、再度のアップロードをお願いいたします。
このたびはご迷惑をおかけいたしますことを深くお詫び申し上げます。
正常に表示されない写真および動画の復旧手順に関して:
 Android™
/iOS版アプリや、PlayMemories Home などのお使いの客様はこちら:
Android™
/iOS版アプリや、PlayMemories Home などのお使いの客様はこちら:
(Xperia™「アルバム」アプリをお使いのお客様はこちら)
|
-
1 パソコンやスマートフォンのWebブラウザ(Internet Explorer、Google Chrome等)からPlayMemories Onlineにアクセスして、右上のサインインボタン
 よりサインインしてください。
よりサインインしてください。
-
2 「すべての画像」の画面を表示してください。
-
3 10/4 17時~10/5 21時の期間にアップロードした画像のうち、
 マークで表示されている写真や動画を見つけてください。
マークで表示されている写真や動画を見つけてください。  マークの写真や動画はアップロードに失敗しています。
マークの写真や動画はアップロードに失敗しています。 -
4 右上の「編集」ボタン
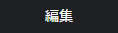 を押します。
を押します。
-
5
 マークの写真や動画にチェックをいれます。
マークの写真や動画にチェックをいれます。
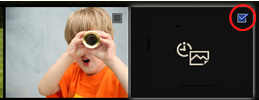
-
6 右上の削除ボタン
 を押します。
を押します。
-
7 メッセージを確認して「完全に削除」を選択してください。これを行うことでサーバーの誤った状態を正すことができます。
※これによりカメラの画像を削除するものではありません。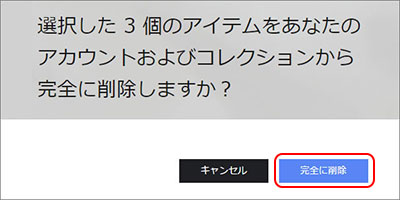
-
8 最後にアップロードに失敗した写真や動画をそれぞれお使いの端末から再度アップロードをしてください。 Webブラウザの場合は、この右上のアップロードボタン
 から行えます。Android™
/iOS版アプリ、PlayMemories Homeなどをお使いの場合は、それぞれのアプリを操作してアップロードを行えます。
から行えます。Android™
/iOS版アプリ、PlayMemories Homeなどをお使いの場合は、それぞれのアプリを操作してアップロードを行えます。
 Xperia™ の「アルバム」アプリをお使いのお客様はこちら
Xperia™ の「アルバム」アプリをお使いのお客様はこちら
|
上記1~7までの操作の後、Android™ の「設定」 – 「アプリ」 – 「アルバム」 を開き、次の順番で操作してください。 ・ [強制終了] ・ [データを削除] ・ [キャッシュを削除] ※この操作はカメラ内の写真等を削除するものではありませんのでご安心ください。
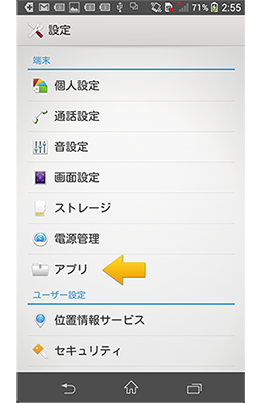


「アルバム」アプリを起動して、PlayMemories Online にサインインしてください。
「オールシンク」で自動アップロードに失敗した写真は、「オールシンク」の設定がONであれば、そのまま自動でアップロードされますのでお待ちください。
また、アップロードに失敗した写真、動画の内、マニュアルアップロードで失敗したものがあれば再度、マニュアル操作でアップロードをしてください。
 操作手順
操作手順
